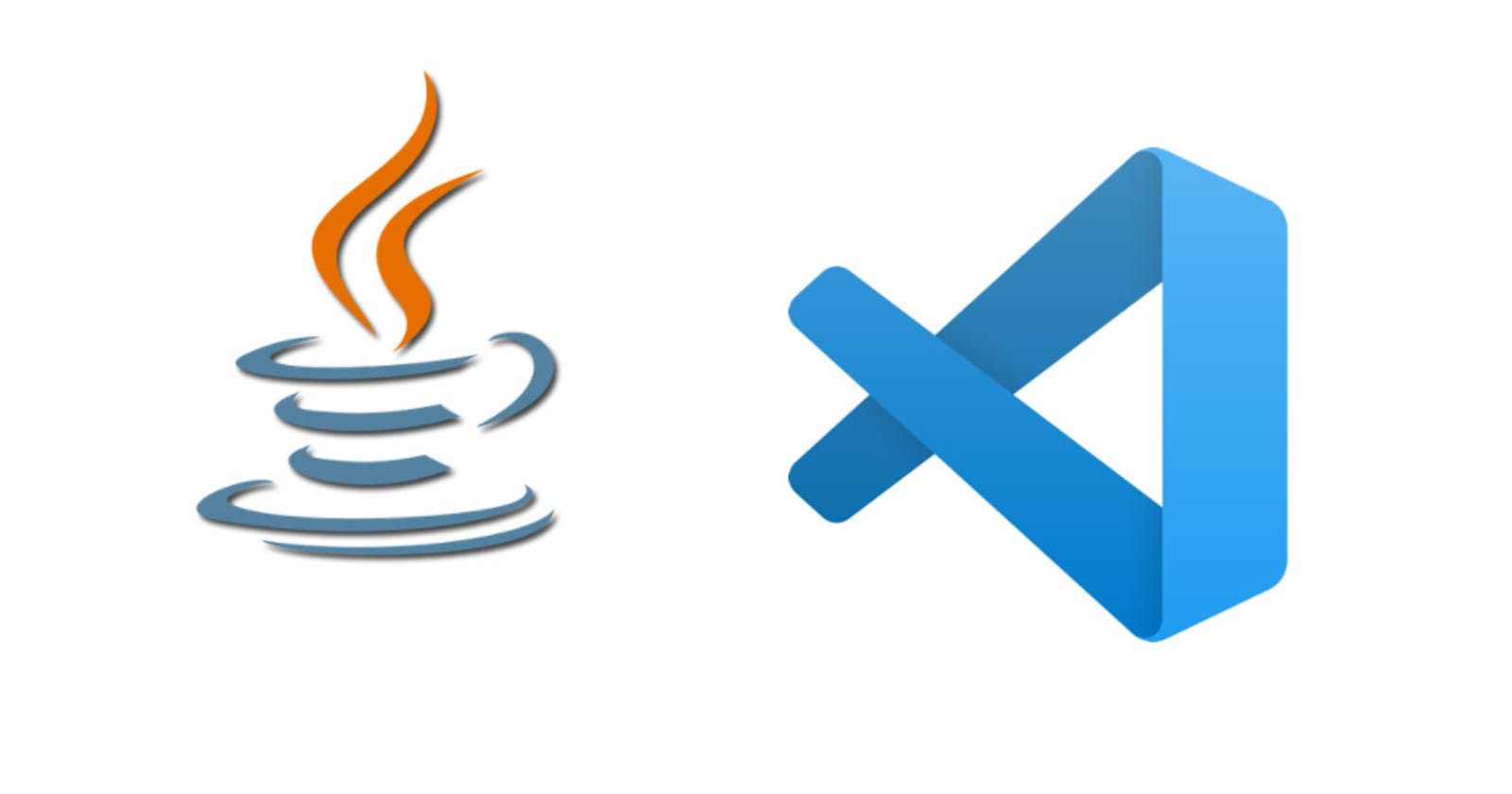Coder en JAVA avec Visual Code Studio
Dans ce nouvel article nous allons montrer comment installer et configurer l'éditeur VS Code pour écrire et compiler du code Java.
Visual Studio Code est un logiciel éditeur de texte graphique, gratuit fonctionnant sous Windows. Il est capable d'effectuer la coloration syntaxique, l'auto-complétions et surtout le pliage de code, c'est à dire le masquage à volonté de différents blocs d'instructions (contenu d'une classe, d'une fonction, d'une boucle, etc.) : cette fonctionnalité se révèle extrêmement pratique lorsque vos scripts commencent à s'allonger. Il intègre également une fenêtre de terminal ainsi qu'un raccourci pour lancement des scripts.
Installer VS Code sur Windows
Pour installer VS Code nous allons sur le site officiel code.visualstudio.com et la, on choisit la version stable comme indiqué sur l'image et on clique sur download:
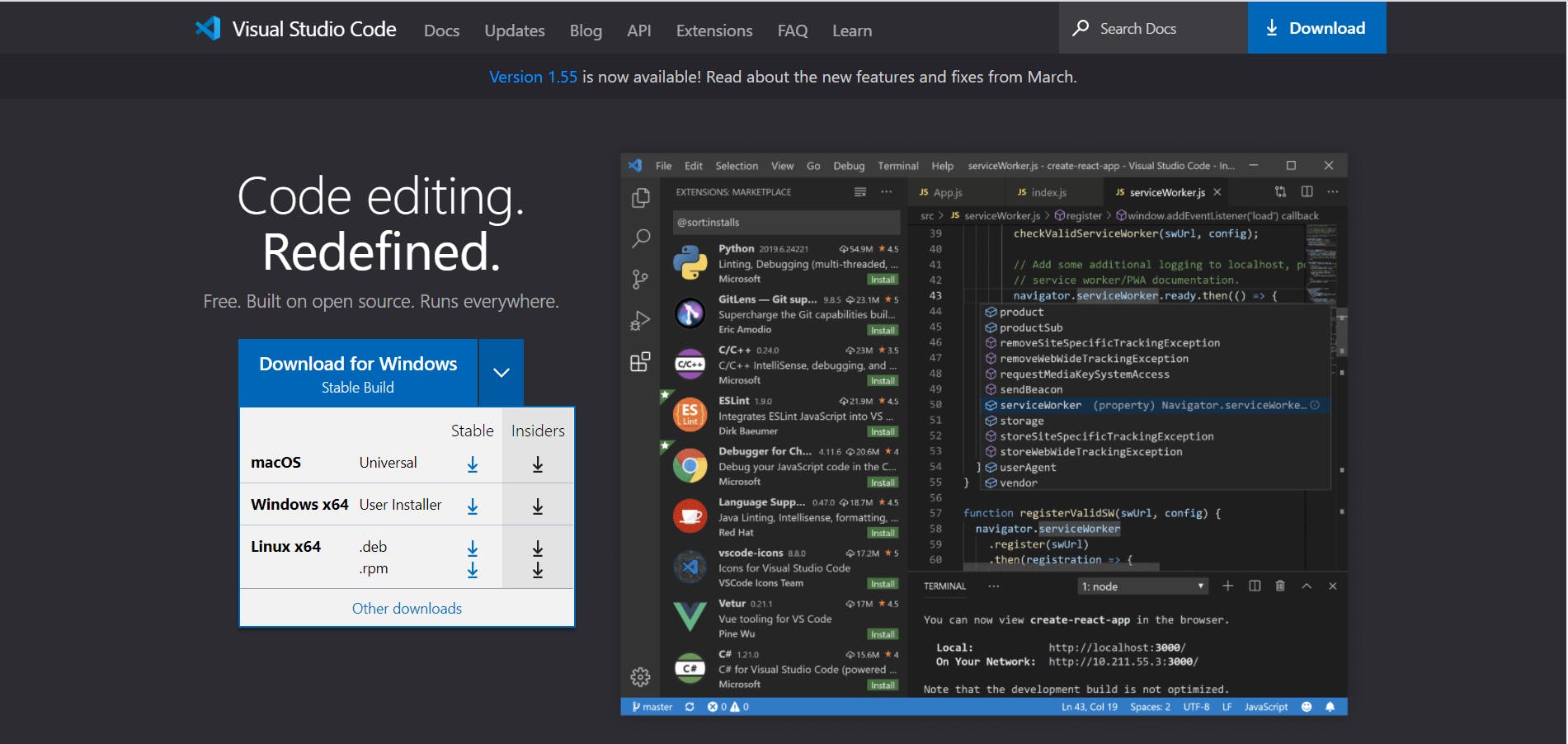 Après avoir téléchargé VS Code, on double clique sur le fichier .exe pour lancer l'installation de l'éditeur. Un assistant d'installation s'ouvre et on accepte le contrat en cochant sur
Après avoir téléchargé VS Code, on double clique sur le fichier .exe pour lancer l'installation de l'éditeur. Un assistant d'installation s'ouvre et on accepte le contrat en cochant sur Je comprend et j'accepte les termes du contrat de licence ensuite on clique sur Suivant >.
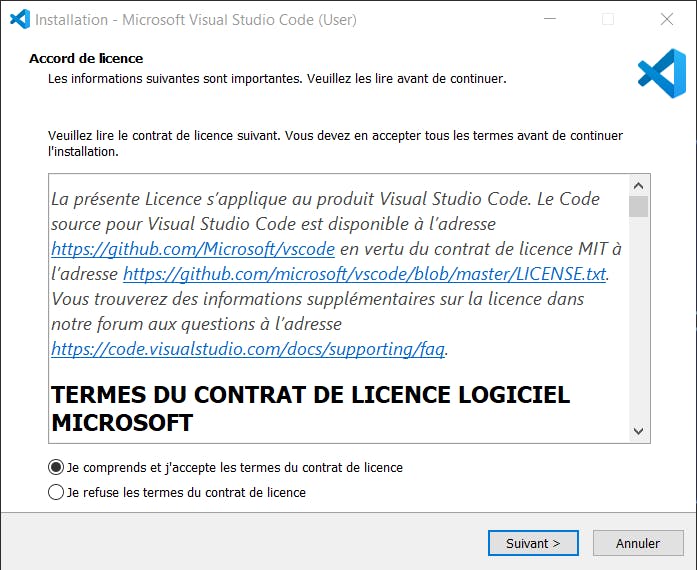 On clique sur
On clique sur Suivant >.
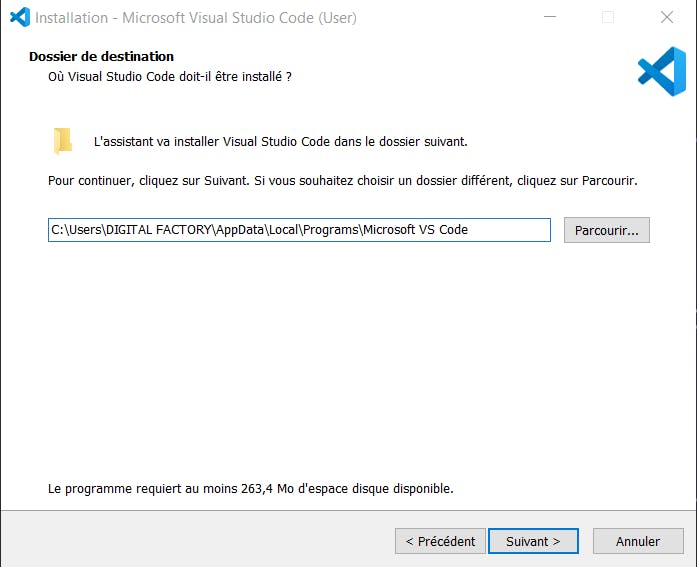 On clique sur
On clique sur Suivant >.
 On clique sur
On clique sur Suivant > après avoir coché toutes les cases.
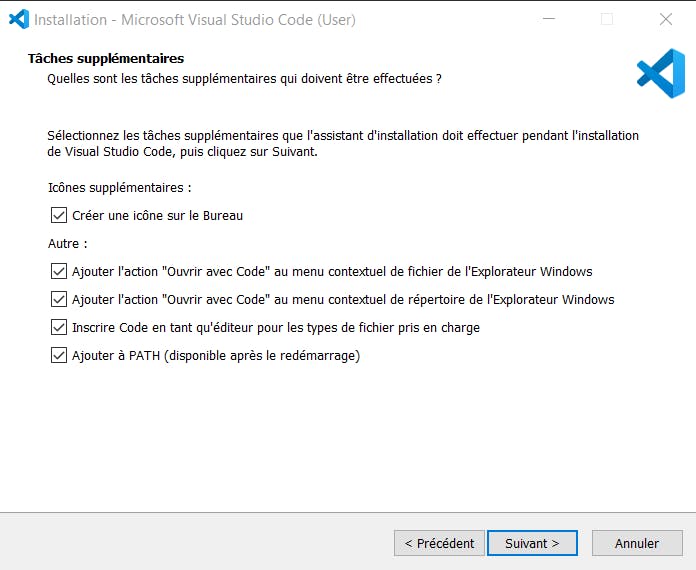 On clique sur
On clique sur Installer.
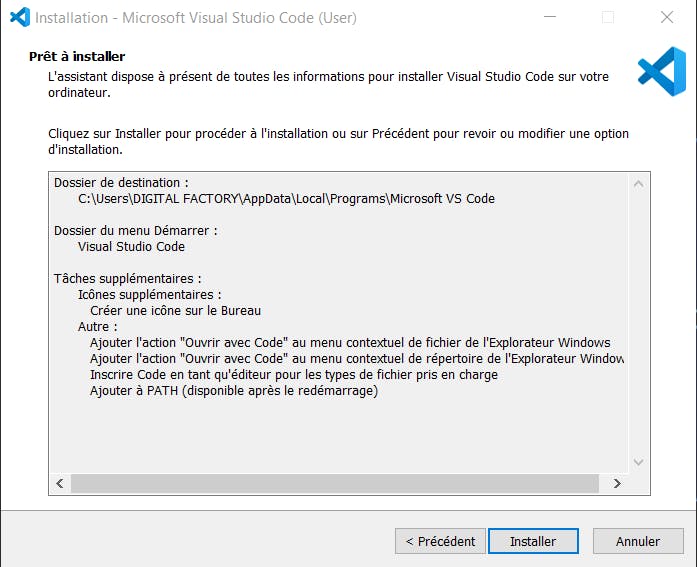
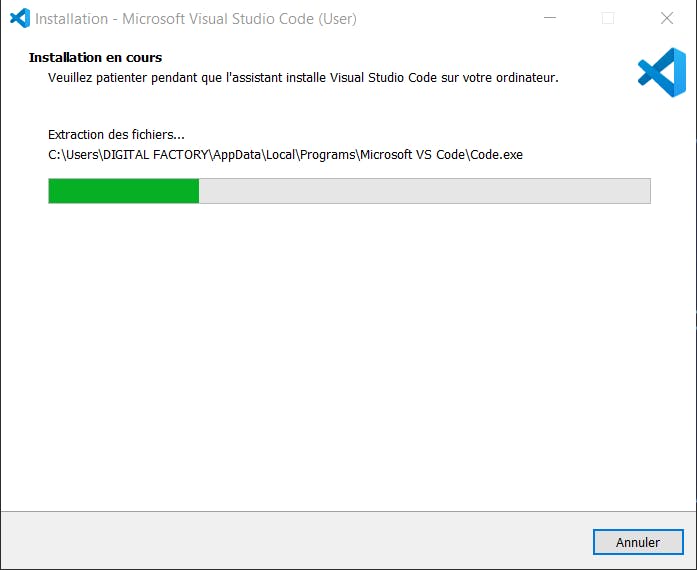 On clique sur
On clique sur Terminer en cochant Exécuter Visual Studio Code.
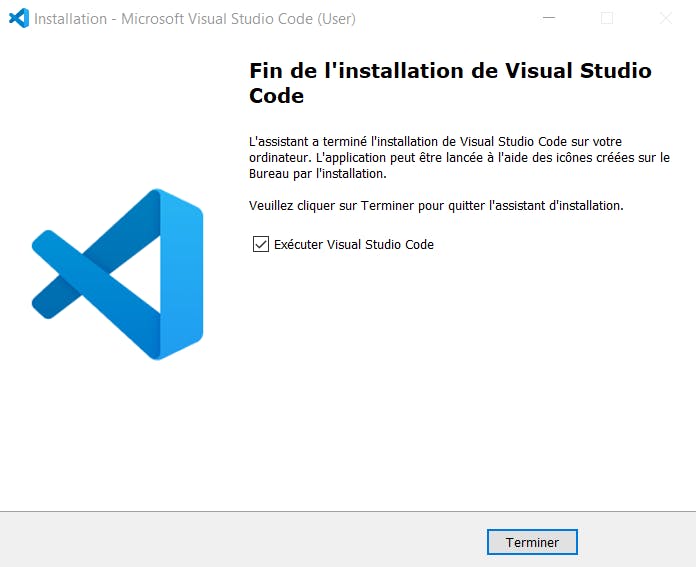 Et là, VS Code s'exécute, nous pouvons maintenant passer à la configuration de l'éditeur.
Et là, VS Code s'exécute, nous pouvons maintenant passer à la configuration de l'éditeur.

Configurer VS Code pour écrire du code Java
Pour écrire du code Java dans VS Code nous allons devoir configurer l'éditeur et pour ça nous avons deux possibilités:
- Soit aller sur le lien suivant et télécharger le pack Java de VS Code en cliquant sur
Install the Coding Pack for Java - Windows
- Soit aller dans VS Code sur l'onglet Extensions et écrire java dans la barre de recherche, plusieurs extensions de java seront affichés et on choisit
Java Extension Packet on l'installe comme sur l'image suivant
Apres avoir installer toutes les extensions nécessaires, nous allons configurer VS Code pour qu'il pointe vers le JDK (Veuillez lire notre article sur le sujet si vous n'avez pas encore installer le JDK => Installation du JDK sous Windows).
Sur l'éditeur, on lance l'assistant en appuyant sur la palette de commande Ctrl+Shift+P puis on écrit Java dans la barre de recherche et on clique sur Configure Java Runtime. Et là, VS Code ouvre une fenêtre avec diffèrent onglet comme le montre l'image suivant..
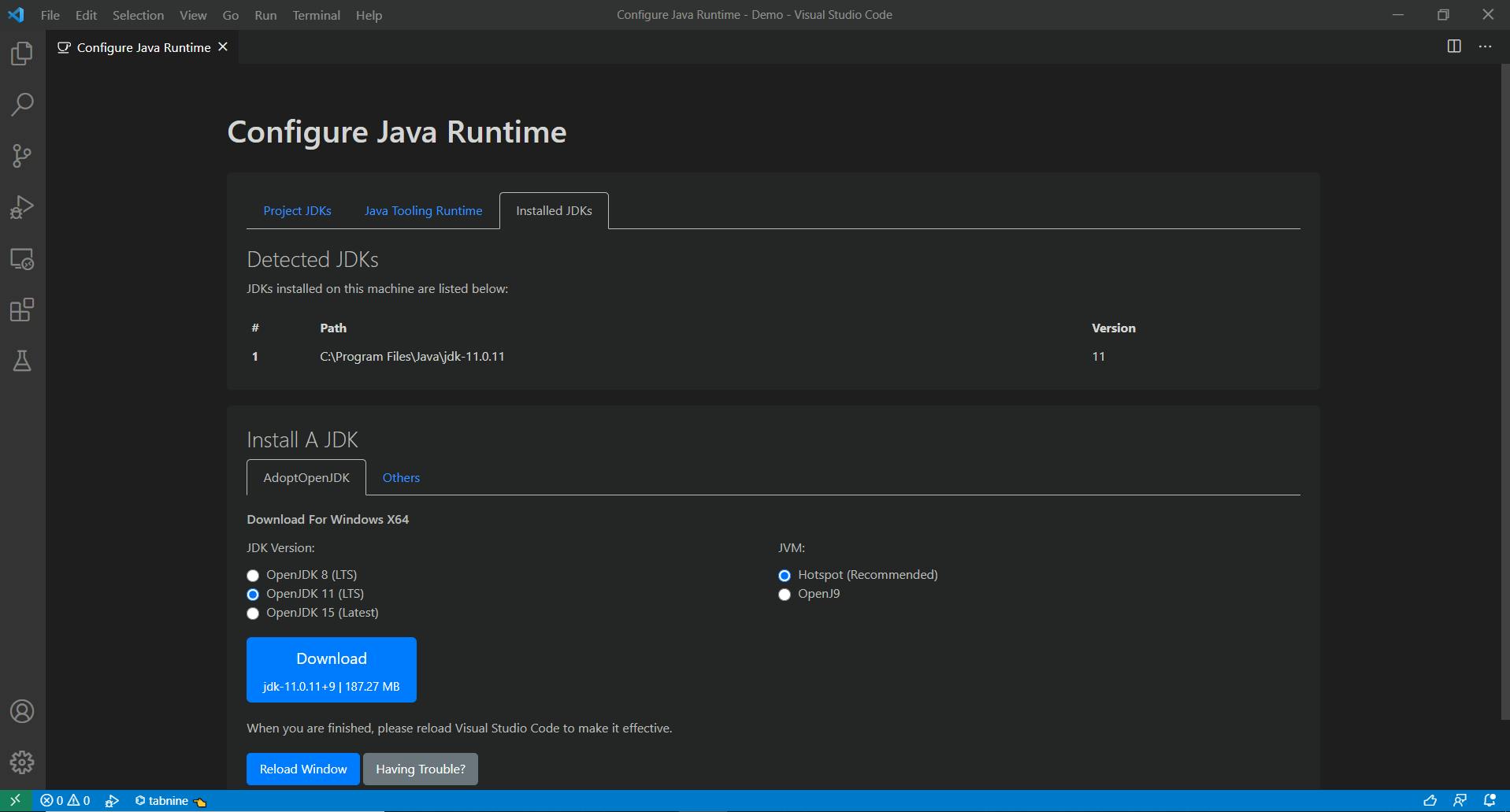 Dans l'onglet
Dans l'onglet Instaled JDKs, l'éditeur détecte le JDK si elle est déjà installée dans la machine.
Sinon, nous pouvons l'installer directement avec VS Code ou choisir de l'installer de manière classique (Installation du JDK sous Windows).
Créer un projet Java sur VS Code
Pour créer un projet Java sur VS Code, on lance l'assistant en appuyant sur la palette de commande Ctrl+Shift+P et on écrit Java dans la barre de recherche et on clique sur Create Java Project..., ensuite on choisit le type de projet(dans notre cas on va utiliser le No build tools).
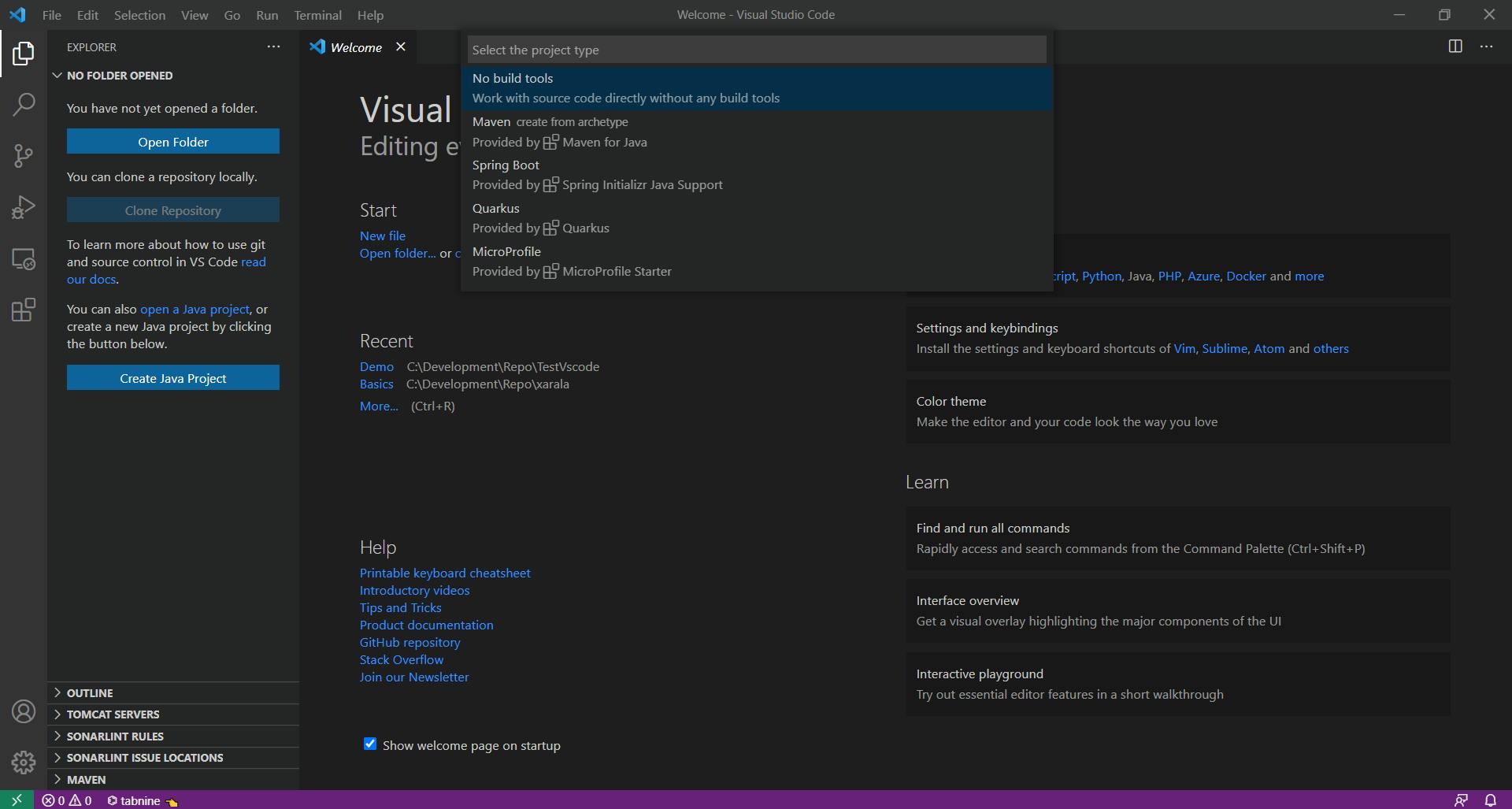 On choisit un emplacement pour notre projet.
On choisit un emplacement pour notre projet.
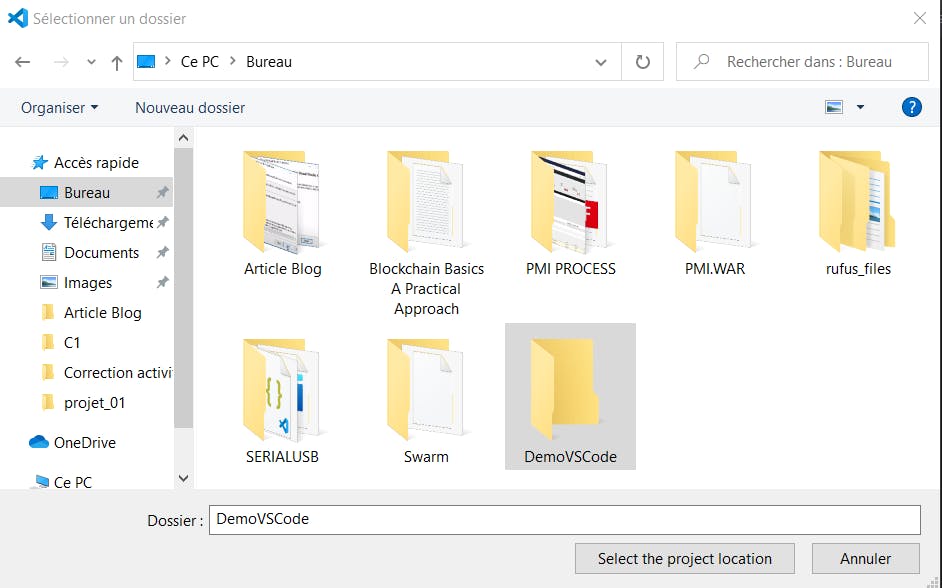 On renseigne le nom du projet et on appui sur la touche Entrée.
On renseigne le nom du projet et on appui sur la touche Entrée.
 On peut déplier le dossier
On peut déplier le dossier src et voir le fichier source App.java
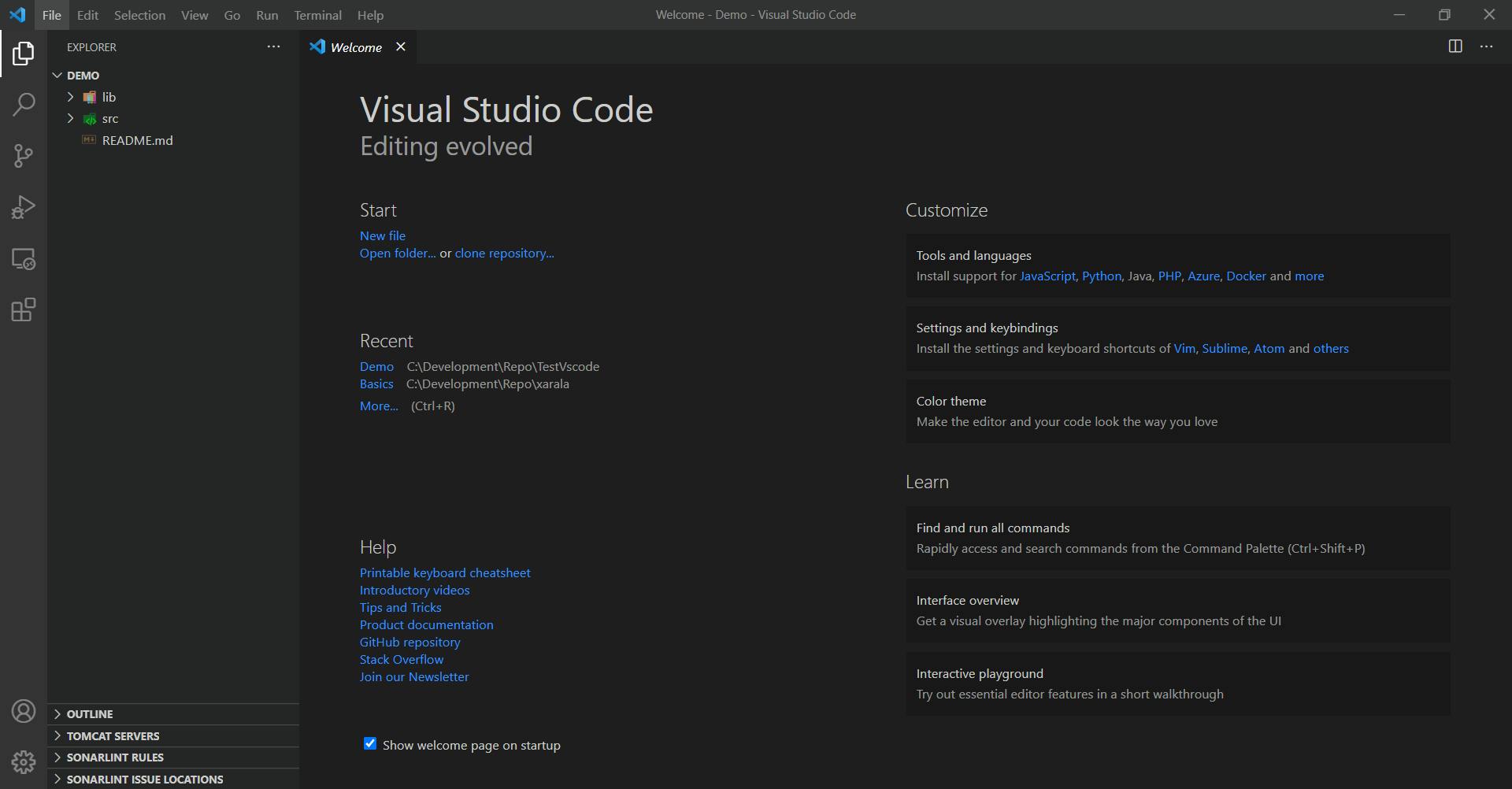 Pour exécuter le code, on doit cliquer sur le bouton
Pour exécuter le code, on doit cliquer sur le bouton Run qui se trouve en haut à droite avec l'icône play.
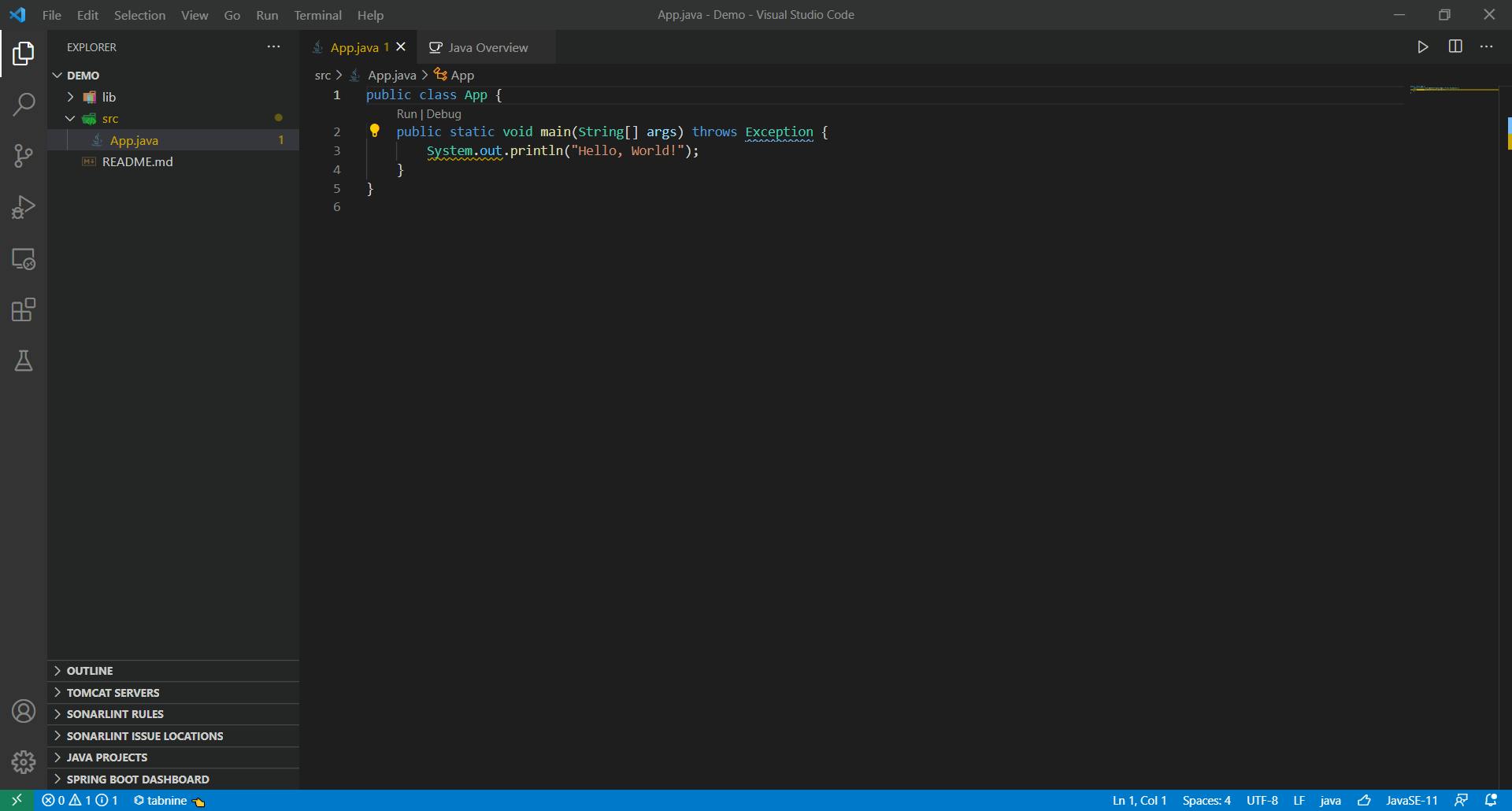 Et là on a le résultat dans le terminal de VS Code en bas.
Et là on a le résultat dans le terminal de VS Code en bas.
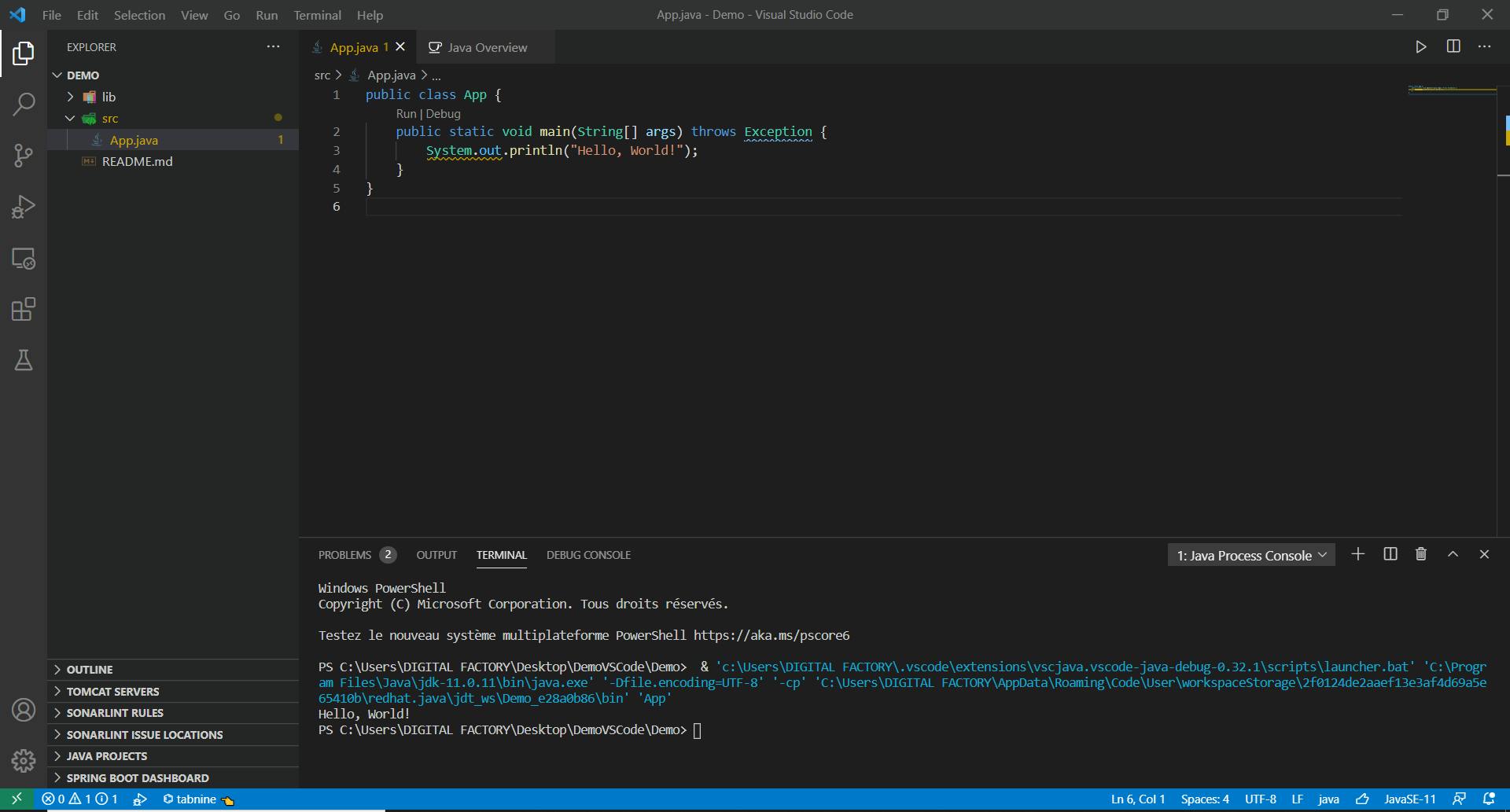
Voilà nous avons installé, configuré et exécuté du code Java dans l'éditeur de Microsoft VS Code. Cet article relate seulement comment s'y prendre pour exécuter du code java dans VS Code mais le sujet peut être approfondit avec des projets Maven, Spring Boot, MicroProfile, Quarkus ou tout autre projet en relation avec le langage Java. nous reviendrons sur ces projets dans nos séries de vidéos prévues pour bientôt.